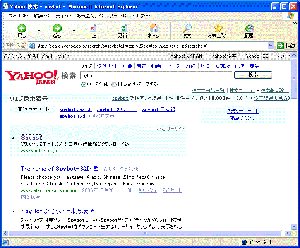 |
[spybot]で検索すると 2 SpyBot のインストール方法 こちらのページを選びましょう。 そちらの方の説明を見てインストール等を行うか、 http://www.spybot.info/en/ こちらにジャンプして始めてもいいと思います |
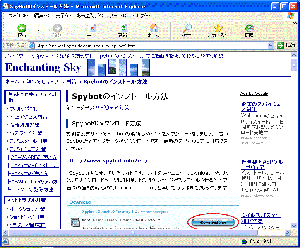 |
http://www.spybot.info/en/ こちらをクリックして、最新版の SpyBotを入手します。 ちなみに、検索しなくても上のアドレスをクリックしても、該当ページに到達すると思います。 |
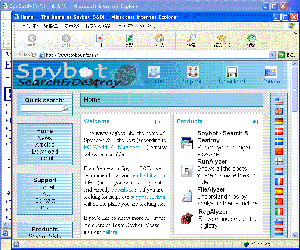 |
上に並んでいるアイコンの右から2番目 [ダウンロード]をクリックします |
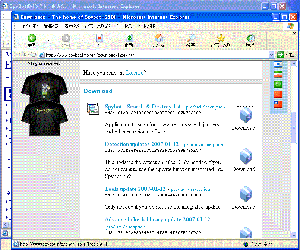 |
ダウンロードする種類を選びます。 画面を1ページ分下げたところに、ダウンロードエリアがあります。 そこの一番上にある [Spybot - Search & Destroy 1.4 - product description] これをクリックします。 これを作成した時点では上記リンクは、最新版へのリンクになっていますが、将来にわたって保証されませんので、上からの手順を辿った方がいいと思います。 |
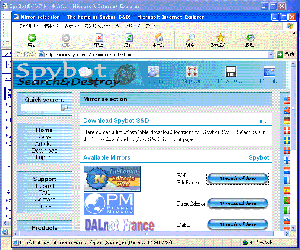 |
ダウンロード先の一覧が表示されています いろいろなところからダウンロードできるようですね 一番上側の クリックしてみました |
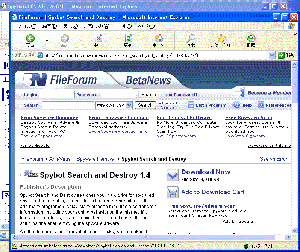 |
FileForumを利用してダウンロード 画面中央の右寄りにこのマークがありますね これをクリックします |
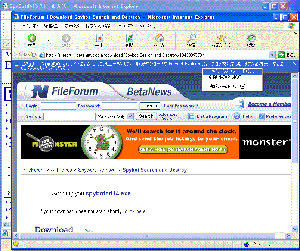 |
セキュリティー保護のバー 画面上部 アドレスバーのすぐ下にセキュリティー警告が表示されます。 ダウンロードがブロックされました・・・オプショ ンを表示するには、ここをクリックしてください と書かれているので、クリックして ファィルのダウンロードを選択します |
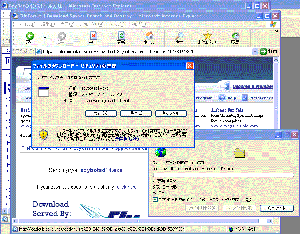 |
ファイルのダウンロード -セキュリティーの警告 ダイアログボックスが表示されました そこから 実行(R) をクリックすればダウンロード が始まります ダウンロード終了後、自動的にインストールが始まります |
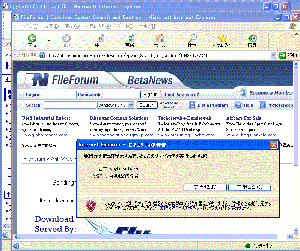 |
発行元を確認できません というダイアログが表示されます 実行する(R) を選んでインストールを開始します |
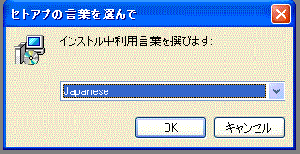 |
セットアップの言語を選択します 自動でJapanese が選択されていると思いますので そのまま OK をクリックします しかし・・・セトアプの言葉を選んでとは不思議な雰囲気ですね |
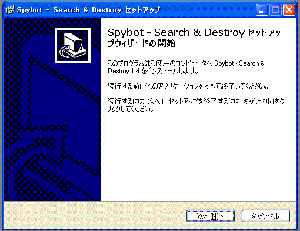 |
セットアップウイザードの開始 インストールしますよぉ 次へ(N) をクリックします |
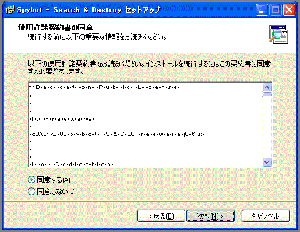 |
使用許諾契約書の確認 文章を読んで・・・・ρ(⌒◇⌒)ノ.はーいっ 先生・・・よ・よ・・・読めません きちんと読みたい人は、インストール言語を英語にしてやり直してね 次へ(N) クリック |
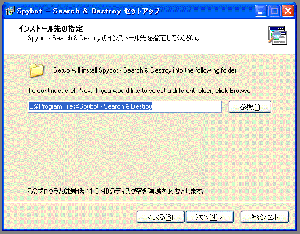 |
インストール先の指定 ファイルを格納するフォルダーを指定します 特に問題がなければデフォルト(規定値)のままで良いでしょう 次へ(N) クリック |
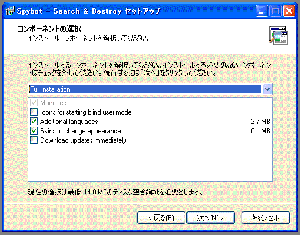 |
コンポーネントの選択 初期値がフルインストレーションですので、 特に問題がなければデフォルト(規定値)のままで良いでしょう 次へ(N) クリック |
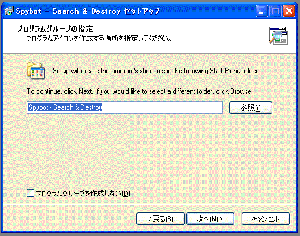 |
プログラムグループの指定 初期値がすでに入っていますので、 特に問題がなければデフォルト(規定値)のままで良いでしょう 次へ(N) クリック |
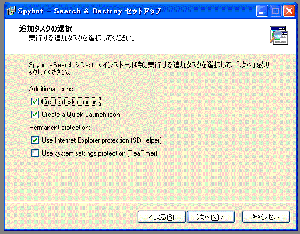 |
追加タスクの選択 こちらも初期値がすでに入っていますので、 特に問題がなければデフォルト(規定値)のままで良いでしょう 次へ(N) クリック |
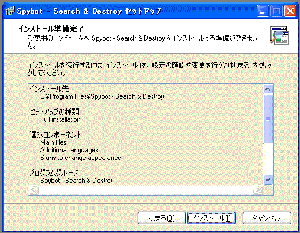 |
インストール準備完了 上で指定した各種インストレーション関連項目が書かれています。 ここは確認をするだけの画面ですので インストール(I) クリック |
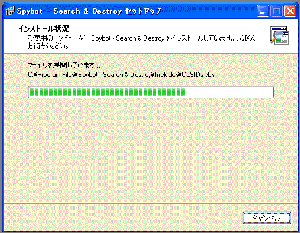 |
インストール状況 進行とともに棒グラフが伸びていきます 多少時間がかかるところです もう少しお待ち下さい (^_=) |
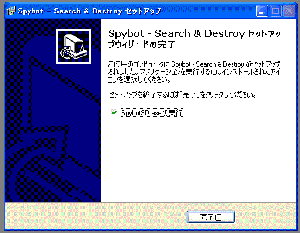 |
セットアップウイザード完了 □SpybotSD.exe の実行 チェックマークは付けたまま 完了(F) クリック |
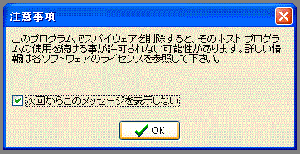 |
注意事項 チェックマークはクリックして付けた状態にして OK クリック |
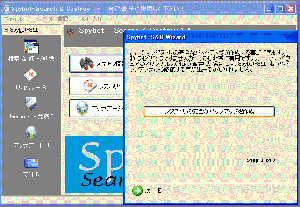 |
レジストリーの完全なバックアップ レジストリーの完全なバックアップを作成 クリックします この後、止まっているように見えますがも数分後左下の 次へ がグレーから黒に変わります 次へ E をクリックします |
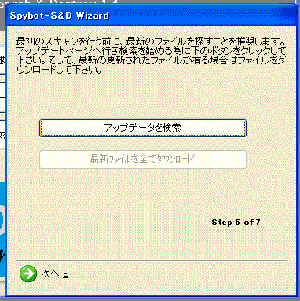 |
アップデータを検索 初回は必ずアップデートを行って最新の状態にします アップデータを検索 クリック 10秒ほどでアップデータが見つかり、一覧表示されます |
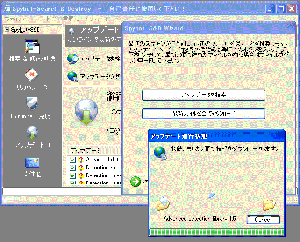 |
最新ファイルをすべてダウンロード 最新ファイルをすべてダウンロード をクリックします この処理は、数分〜十数分かかることもあります |
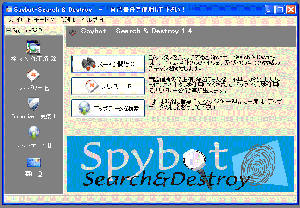 |
SpybotSD 初期画面 一通り設定作業が終わり、初期画面が表示されています まずは スキャン開始(C) をクリックします するといきなりスキャンが開始されます |
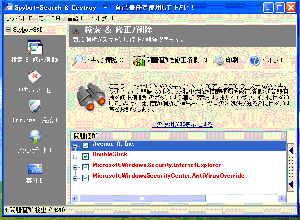 |
検索&修正/削除 スキャンが終わっていくつかのアドウェア・スパイウェア等が検出されました 問題箇所を修正/削除 をクリックして問題箇所 を削除しましょう |
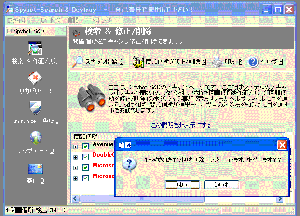 |
脅威の削除確認 チェックされたエントリーを削除しようとしています 継続しますか の問に はい をクリックします |
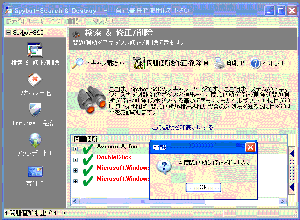 |
問題箇所の修正 緑のチェックマークが付いていって確認画面が出てくれば問題箇所の修正が完了しています OK をクリックしてください |
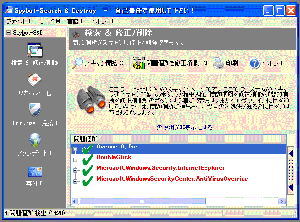 |
SpybotSDを常駐させて脅威に対処 スキャンが終わり問題箇所の修正が終われば、とりあえず駆除終了なのですが、一般のワクチンソフトのように常駐して、感染前に警告を表示させます 左側にあるメニューから Immunize-免疫 I をクリックします |
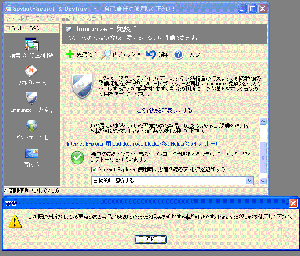 |
免疫のチェックと免疫化 自動的に保護機能を働かせることが出来るActive-X保護の個数が表示されます。 |
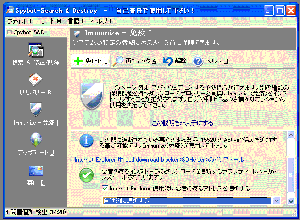 |
上側の一覧から +免疫化 I をクリックします |
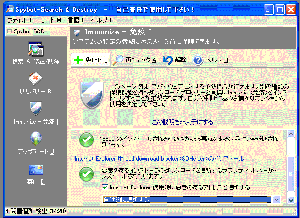 |
+免疫化 I 状態になりました これで、いくつかの脅威に対して、自動的に対処する機能が働きます |
 |
次回起動したときに アップデートが出ていないかを確認します 初期画面から左の アップデート をクリックして 上側の アップデータを検索 をクリックします |
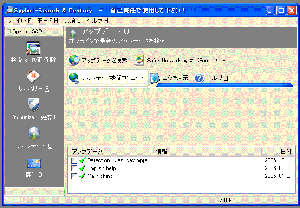 |
アップデータをダウンロード ダウンロード後、自動的に更新を適用します 必要があれば、SpybotSDを自動で再起動します このようにして、パターンファイル/エンジンを最新状態に保ち続けることが必要です |