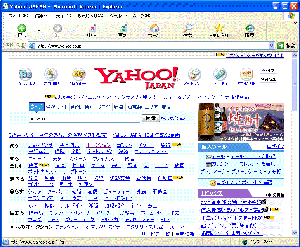 |
まず、検索エンジンで「ADAWARE」を検索します YAHOO!の場合は左のように入れて「検索」を押します |
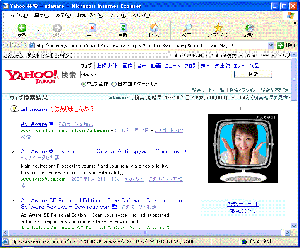 |
検索結果です 検索「1番」の「Ad-Aware」をクリックして、 LAVASOFTのページへジャンプします。 |
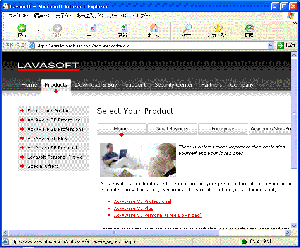 |
LAVASOFTのページが開きます。 当然?の事ながら、英語で書かれています 頑張りましょう !(^^)! 目的のファイルは、Ad-Aware SE Personal (FreeDownload)です |
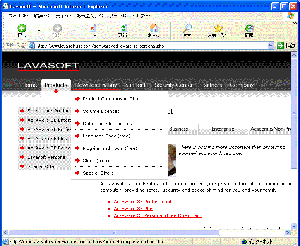 |
上側のメニューから [Download&Buy]をクリックします |
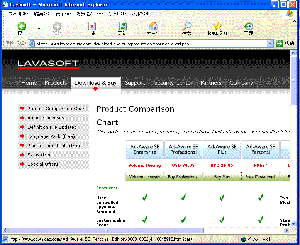 |
いきなりこの画面までジャンプするにはこちら← Product Comparizon Chartが出てきます 左から4番目 Ad-Aware SE Personal がそうですね その下にある[ Free Download! ]をクリックします |
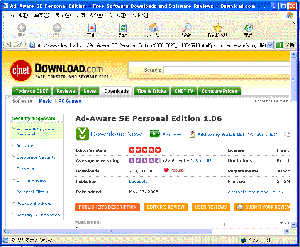 |
いきなりこの画面までジャンプするにはこちら← 画面中央部より少し左にある[Download Now] この場所をクリックします |
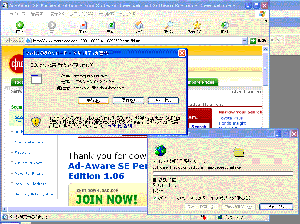 |
Windows Xp以降の場合は、セキュリティー警告 バーが、上部に現れる事があります。このようなメッセージです。 「セキュリティー保護のため、このサイトによる、このコンピュータへのファイルのダウンロードがInternet Explorerによりブロックされました。オプションを表示するには、ここをクリックしてください」 その場所をクリックしてダウンロードする指定をしてください するとダウンロードのダイアログが出てきます。 |
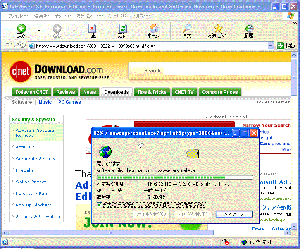 |
[ 実行 ]のボタンをクリックすると、ダウンロード終了後、自動的にインストールを開始します。 3MBほどなので、ブロードバンドなら20秒以内でしょうか ナローバンドでも5分以内にダウンロードが終了します |
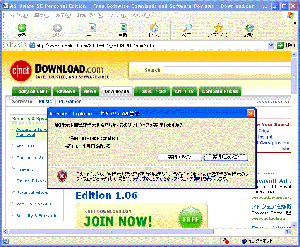 |
発行元を確認できませんでした。このソフトウェアを実行しますか? 不明な発行者 というダイアログボックスが出てきますので、 [ 実行する ]をクリックします |
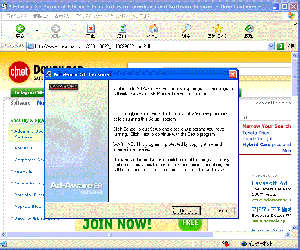 |
welcome to Ad-Aware SE Personal Setup program. This program .....というダイアログが出てくれば インストール開始です。 [Next]をクリックしてください。 |
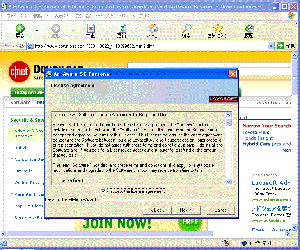 |
License Agreement 画面が出てきます。 使用許諾契約に同意する必要があります。 内容をよく読んで納得した方。英文がいっぱいで目眩を起こした方は □ I accept the kicense agreement ↑ここにチェックマークを付けて [ Next> ]をクリックします |
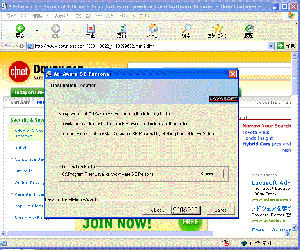 |
インストール場所を指定する画面は、何か問題が無い限り、そのまま変更する必要はありません そのまま [ Next> ]をクリックします |
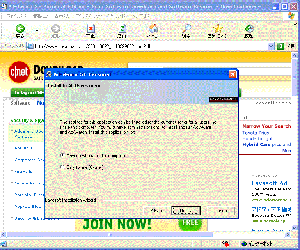 |
複数の利用者を登録して利用している場合は、別の利用者が使えるようにするかどうか聞いてきますので、そのまま [ Next> ]をクリックします |
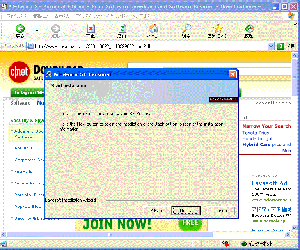 |
インストール設定が揃いましたので インストール開始! ということで、 [ Next> ]をクリックします |
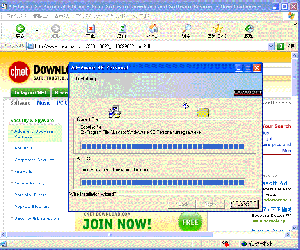 |
インストール開始しました インストール終了までしばらく待ってください |
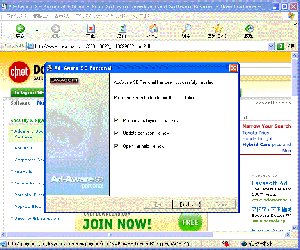 |
初回にアップデートをして、1回目のスキャンを行うか どうかの設定ですが、そのままでいいと思います。 [ Finish> ]をクリックしてください。 |
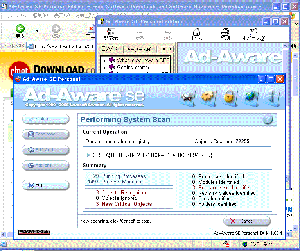 |
スキャンが始まりました あらあら 良くない物がすでに見つかっているようです |
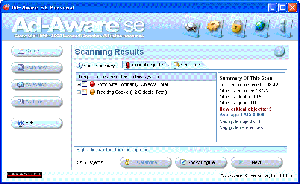 |
1個でも対象が見つかると、ブザー音?を鳴らして、スキャン終了を知らせてきます。 そこで、スパイウェア等、見つかったものが種類別に表示されます。 の、□にチェックマークを付けて [ Next ] をクリックします |
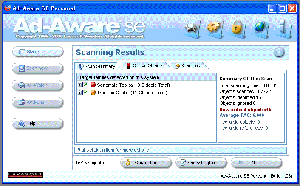 |
そこで、見つかったものの、□にチェックマークを付けて [ Next ] をクリックします。 すると、駆除が始まります。 これで終了です。 |
| 2回目以降チェックする場合 | |
 |
これまでのようにインストールすると、デスクトップに 左のショートカットアイコンができあがります ここから起動しましょう |
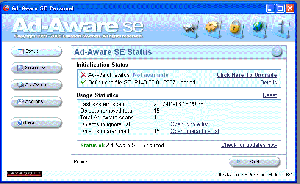 |
パターンファイル等の古い物を使っていると、前回のアップデートからXX日経過しています。というようなメッセージ(英語)が出てきて更新を促します。 更新が終わると、左の画面になります。 更新が行われなければ、いきなりこの画面になります |
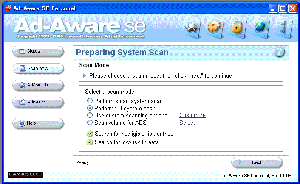 |
1.上から2番目の ○ をクリックして 2.下の2つとも緑色のマークにします。 [ Next ]をクリックして、スキャンを始めます |
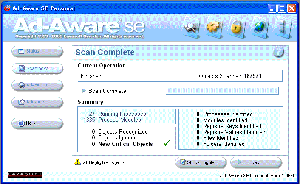 |
スキャンが終了したときに、この図のように、右下の領域が「すべて 0件 」となれば、感染はありません。 閉じて終了してください |