新規にプロジェクトを作る
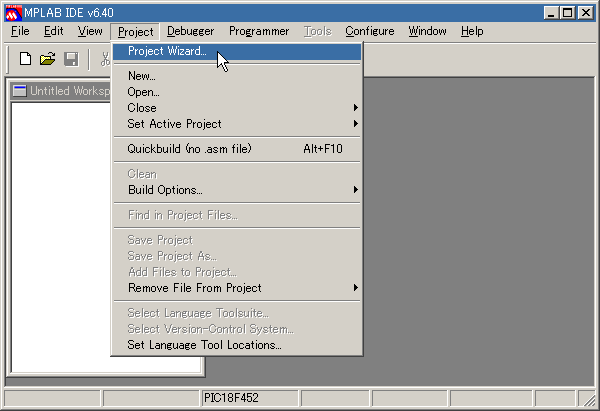
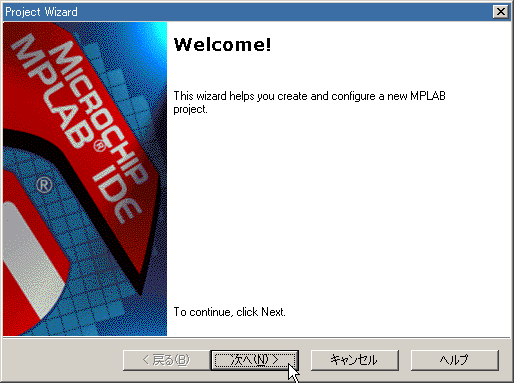
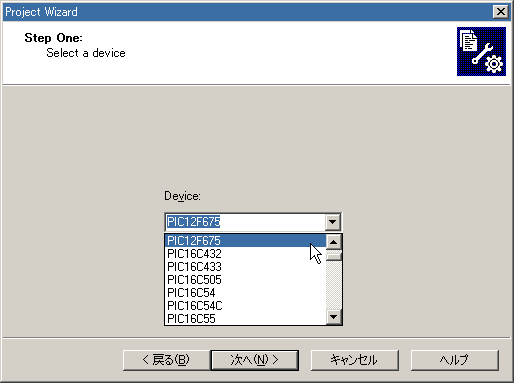
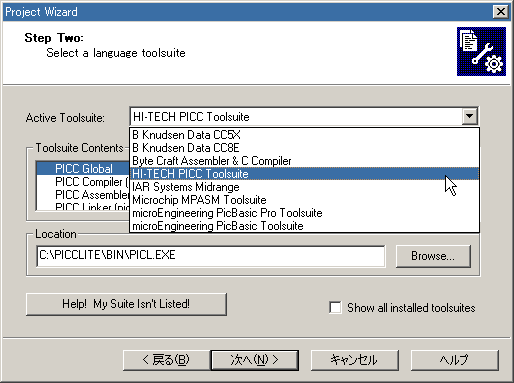
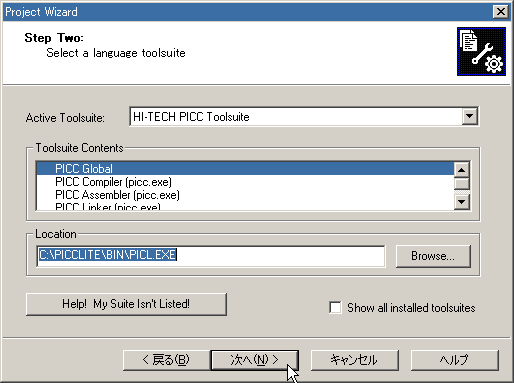
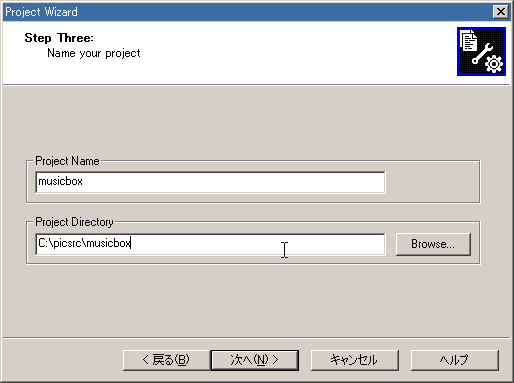
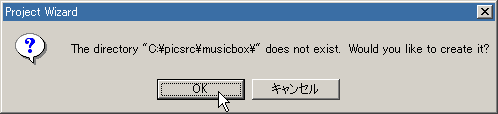
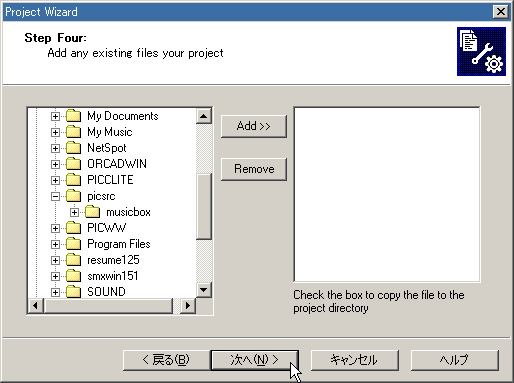
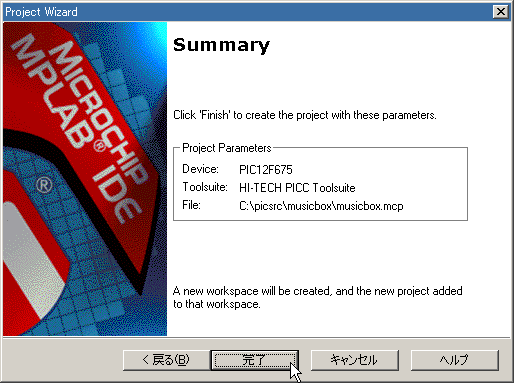
ソースファイルを作る |
| 以下の様にNew Fileボタンを押して、空のファイルを表示させます。 |
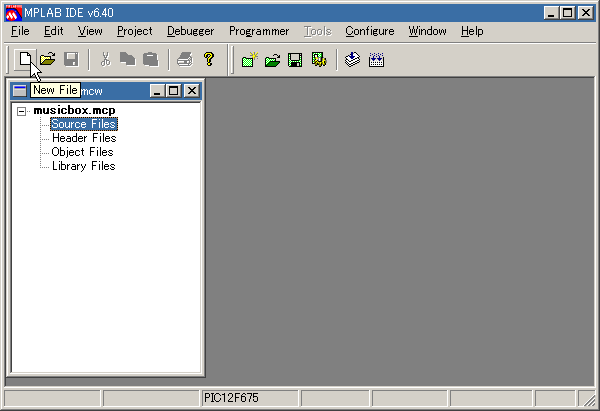 |
| ファイルの入れる方法は色々ありますが、今回は、空のファイルへ、ソースをコピーアンドペーストで貼り付けました。 |
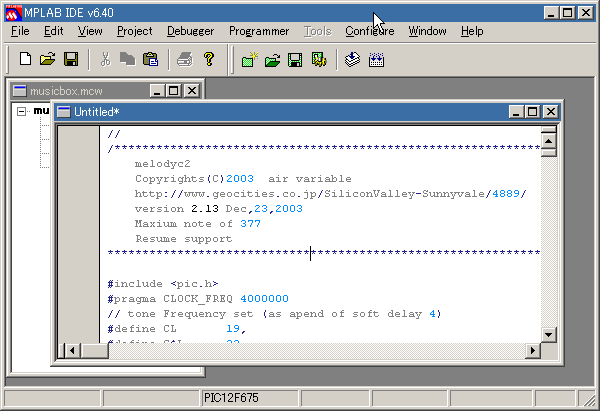 |
| ソース入力後、[X]を押すと、セーブするか聞いてきますので、先ほどつくったプロジェクトのフォルダー部分にセーブします。 |
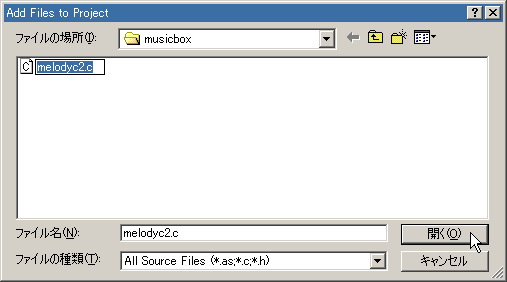 |
プロジェクトへソースを取り込む |
|||||||||||||||
| 先ほど作ったソースファイルをプロジェクトへ追加します。 Source Filesの部分を右クリックしてAdd Files...を選択します。 |
|||||||||||||||
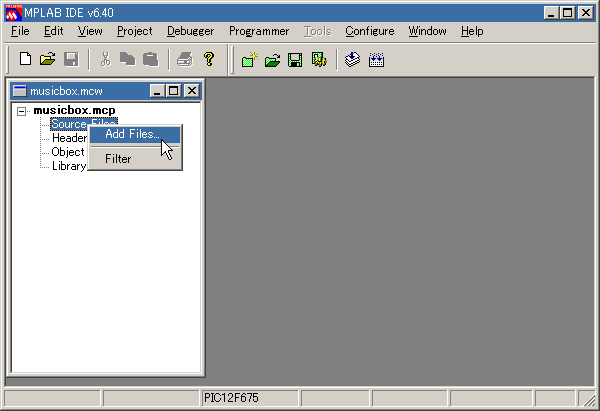 |
|||||||||||||||
| そして、先ほど作ったファイルを選択して開きます。 | |||||||||||||||
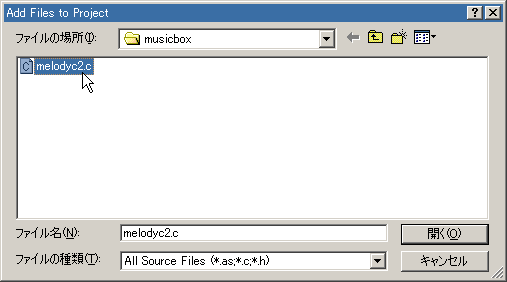 |
|||||||||||||||
| プロジェクトに取り込まれました。 | |||||||||||||||
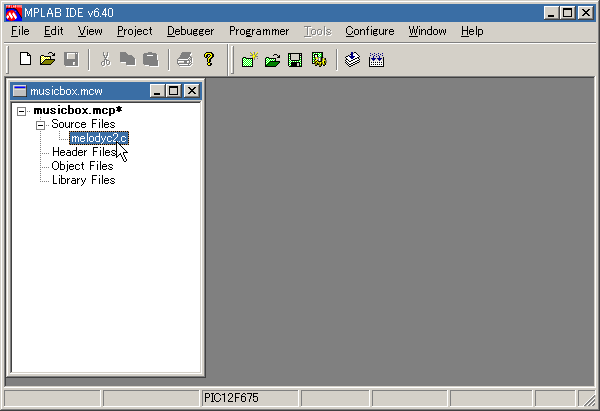 |
|||||||||||||||
| ダブルクリックすると開く事が出来ます。 | |||||||||||||||
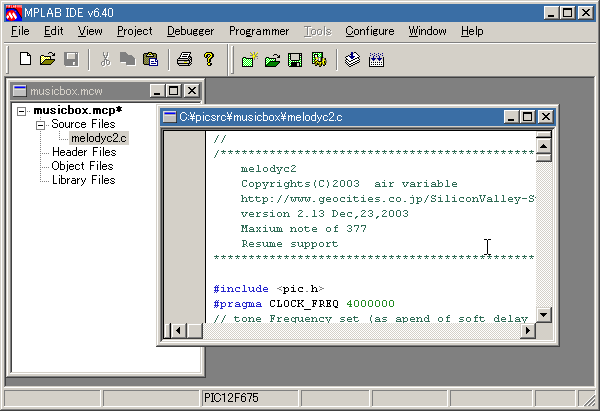 |
|||||||||||||||
| これでコンパイルとかシミュレートとか色々できますが、更に使いやすくするために、行番号表示と日本語が使える設定を行います。この設定はプロジェクト単位で行います。メニューバーのEdit
-> Properties...をクリックします。 このプロパティは、ティストエディタか、プロジェクトが開かれていない場合は不可視のメニューになっています。 |
|||||||||||||||
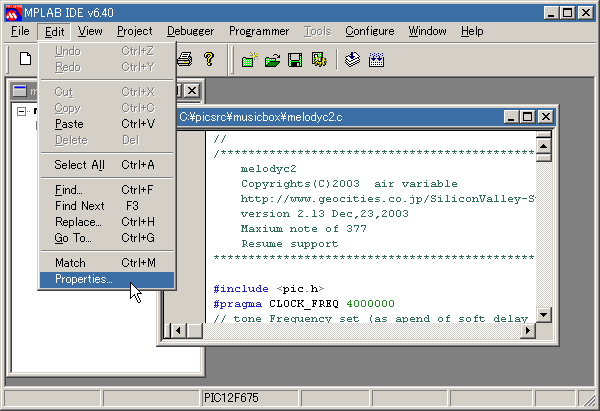 |
|||||||||||||||
| Editor タブでは、Line NumberとAuto Indentにチェックする事で、行番号を表示し、自動的にタブをいれてくれるようになります。 | |||||||||||||||
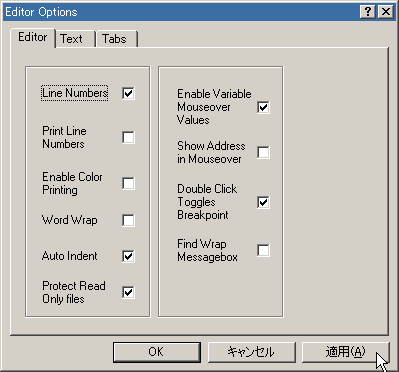 |
|||||||||||||||
| Textタブで、日本語を使えるように設定します。Select Fontボタンを押します。 | |||||||||||||||
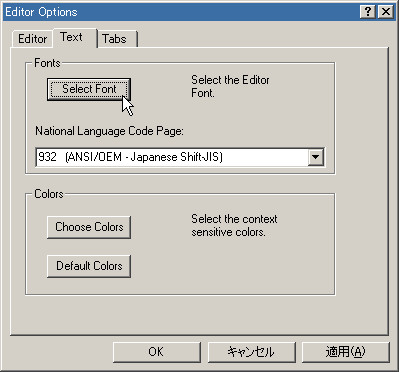 |
|||||||||||||||
| フォント名にはTerminalフォントを選びます。(説明では、古いスクリーンショットを使っていますが、設定は以下の方法をご使用ください) Windows2000の場合
Windows XPでは、特に設定をしなくとも漢字は出ると思います。 |
|||||||||||||||
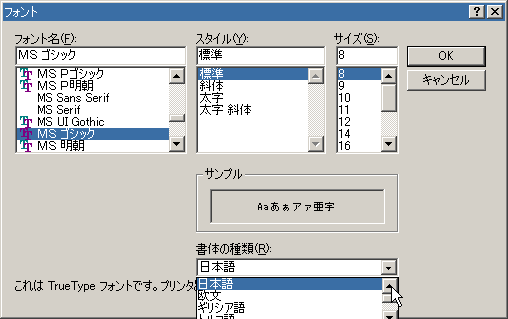 |
|||||||||||||||
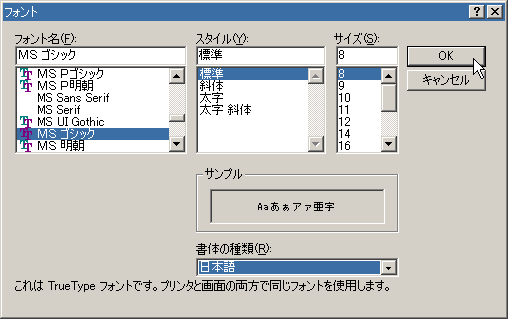 |
|||||||||||||||
| 終わったらOkを押して完了します。 | |||||||||||||||
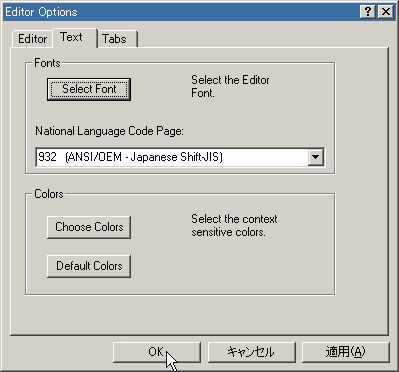 |
|||||||||||||||
| 漢字を打ってみました。きちんと漢字が使えることが分かります。 | |||||||||||||||
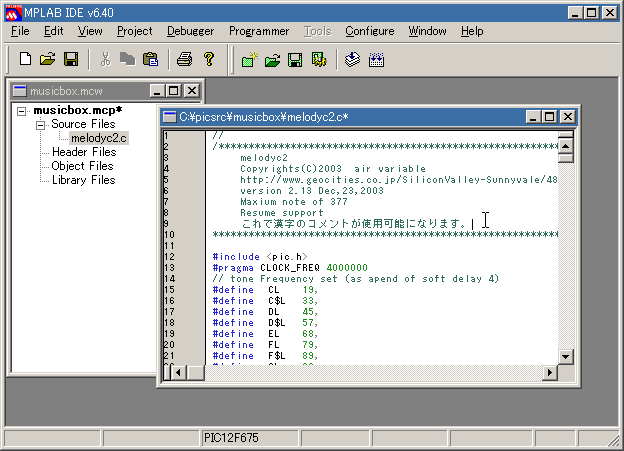 |
|||||||||||||||
拡張子を表示させる |
| 拡張子が見えないと誤った操作の元になります。マイコンピュータを開き、以下の様に設定を変更しておくことをおすすめします。 |
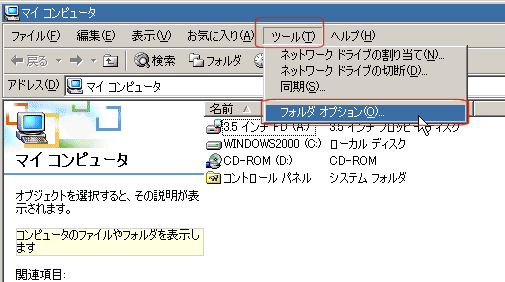 |
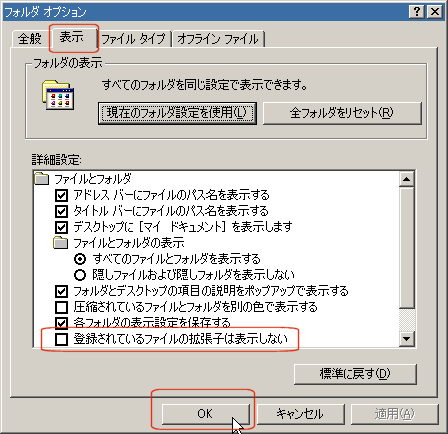 |